Adding More Details to Your Calendar Event
When you create an event, you can click on Add More Details to update your Event Details, Customization (Event Type, Breakouts, VOD, Announcement Setting, Access), Archive Settings, and more.
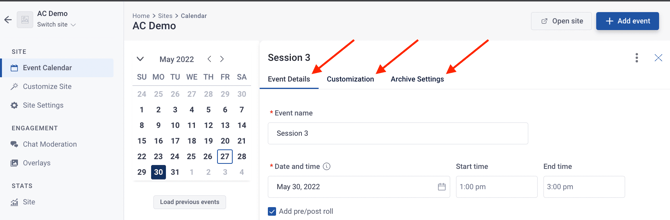
TAB 1: Updating Your Event Details
To add or edit your Event details, click on the Event Details tab at the top of the page. The most common events settings are found in this tab. From here, you can update the date and time of the event as well as prove additional information such as event speakers, event subtitle and description.
You can update the Event name, date and time by clicking in the fields and adjusting the information.
Also, you have the ability to add pre/post roll by checking the box
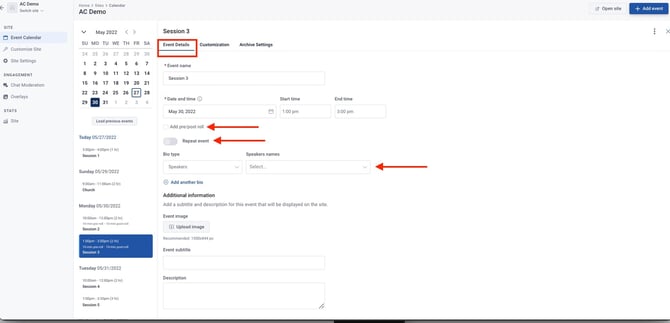
Pre & Post Roll
Pre-Roll is designed to allow the encoder time to boot up and prevents a black screen or dead air for the viewer. Allowing the pre-roll stream to show on the Watch Page before your event begins will allow users time to troubleshoot any technical issues before the start of the event and engage in chat.
As a best practice, pre-roll content should include targeted content that supports the event theme, sponsorship, announcements or other strategic marketing initiatives and should always include both audio and visual content.
Similarly, you should consider including post-roll content with both audio/visual content beyond the official end of the event. This allows online users engaging in chat to wrap up conversations and affords any users who may be behind on the stream due to internet connection speeds the best possible livestream experience. Post-roll will not extend the duration of your event, and any time added to extend the event should be added prior to entering post.
You can choose the amount of time- in minutes- to include in pre-roll/post-roll content by using the arrows to adjust timings.
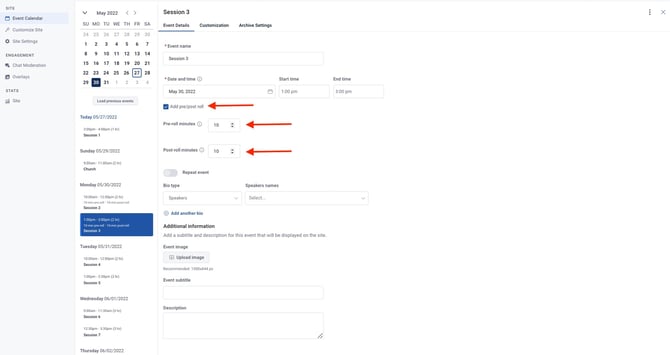
Note: Once your event has gone past its end time and entered post roll, the event has officially ended and no additional edits can be made to the event .
When you add pre-roll and post-roll, you will be able to see the added minutes on the calendar surrounding your event
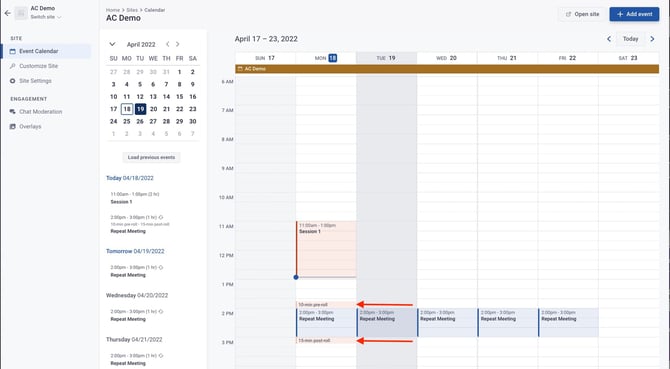
Next, you can add your speaker bios to your calendar event by clicking on the Speaker Name drop-down and selecting the Names of the speaker(s)
Click +Add another bio to add another bio type (example: worship leader)
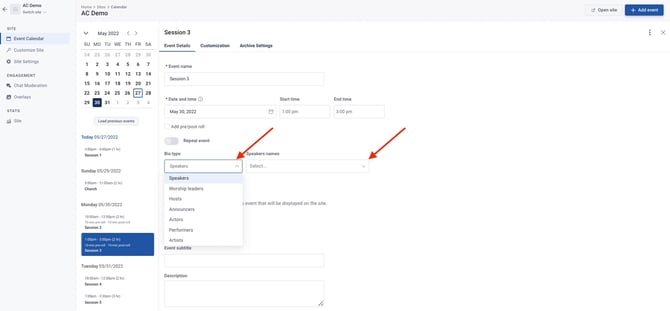
Helpful Tip: Bios can be created in the Bios tab under the Metadata section. Bio information needs to be created in Bios before it can be available and displayed on the calendar event
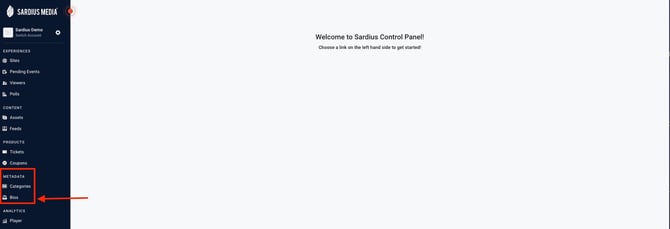
Next, add your Additional Information for this calendar event
Add your Event image by clicking on the Upload image button
Enter your Event subtitle and description
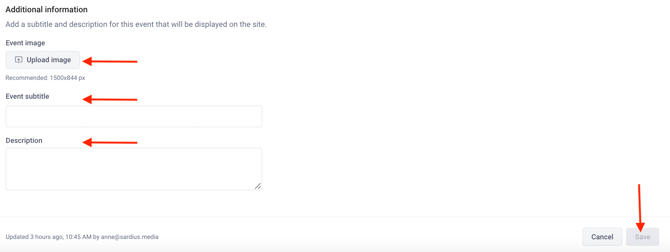
Save your changes, and your event is ready to stream!
