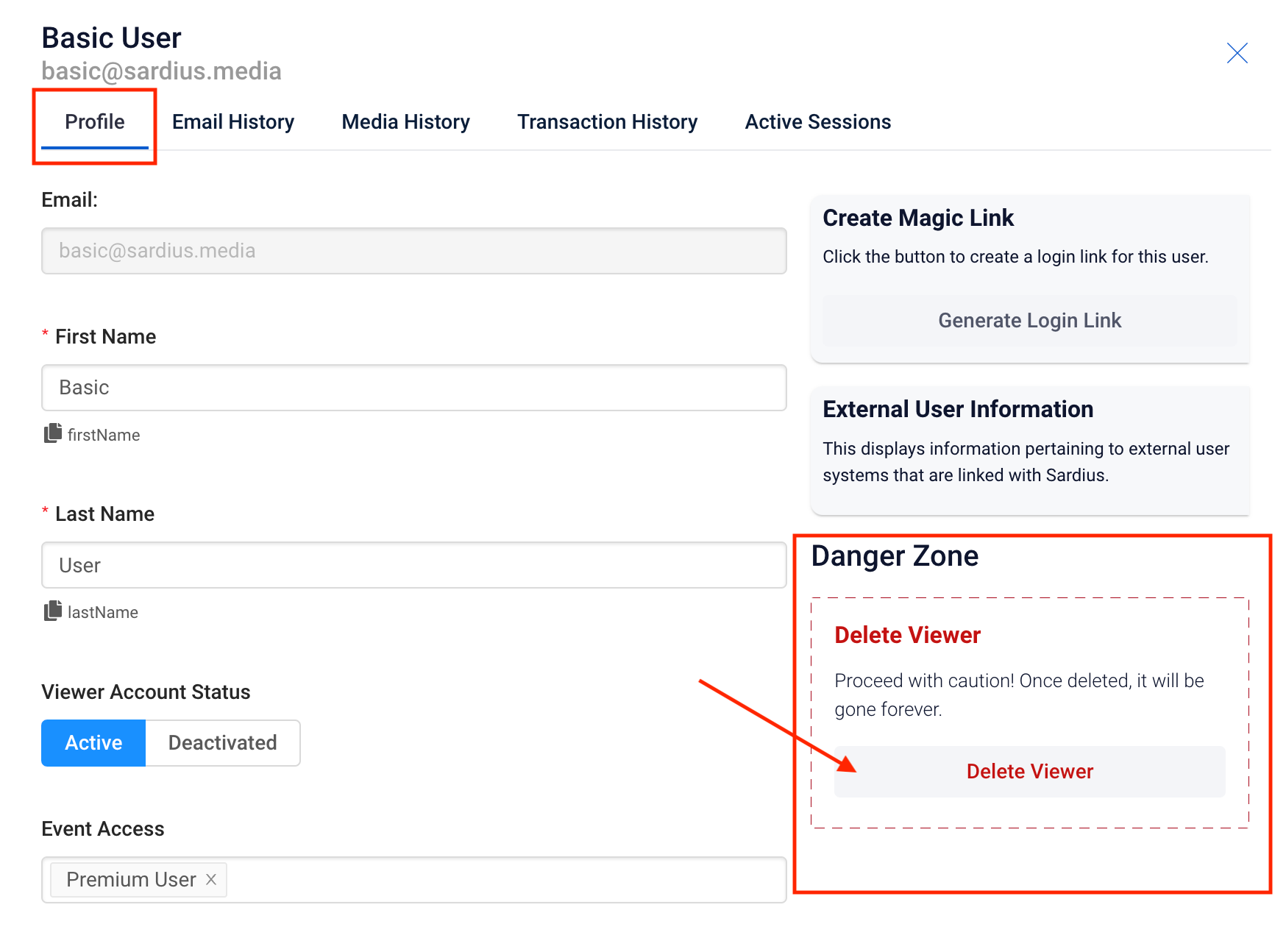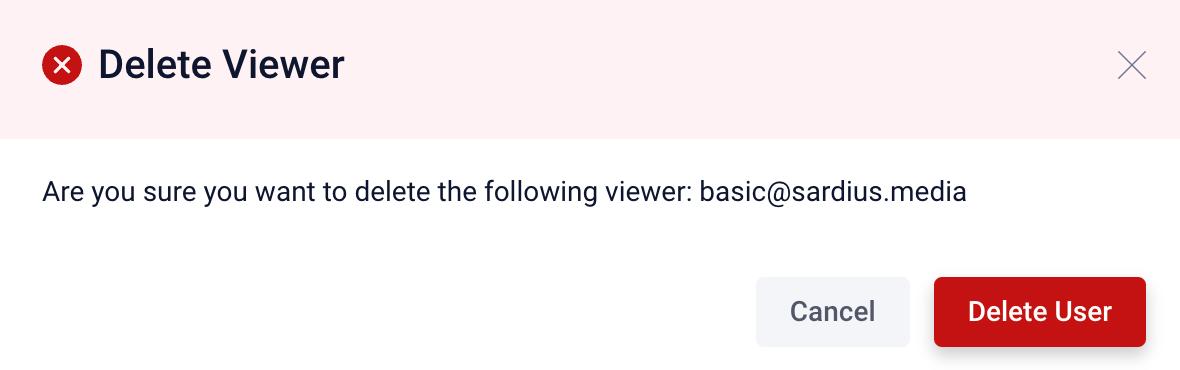Add or Delete a Viewer
Adding a New Viewer
Helpful Tip: This may be helpful if trying to share your channel with a member of your executive team or when another team member may need to review an event site build.
Note: It is important to add the Viewer Segment that the new user needs access to in the Access field.
Helpful Tip: Once you create a New Viewer, you may want to create a Magic Link for them in order to give them direct access to the desired Viewer Segment.

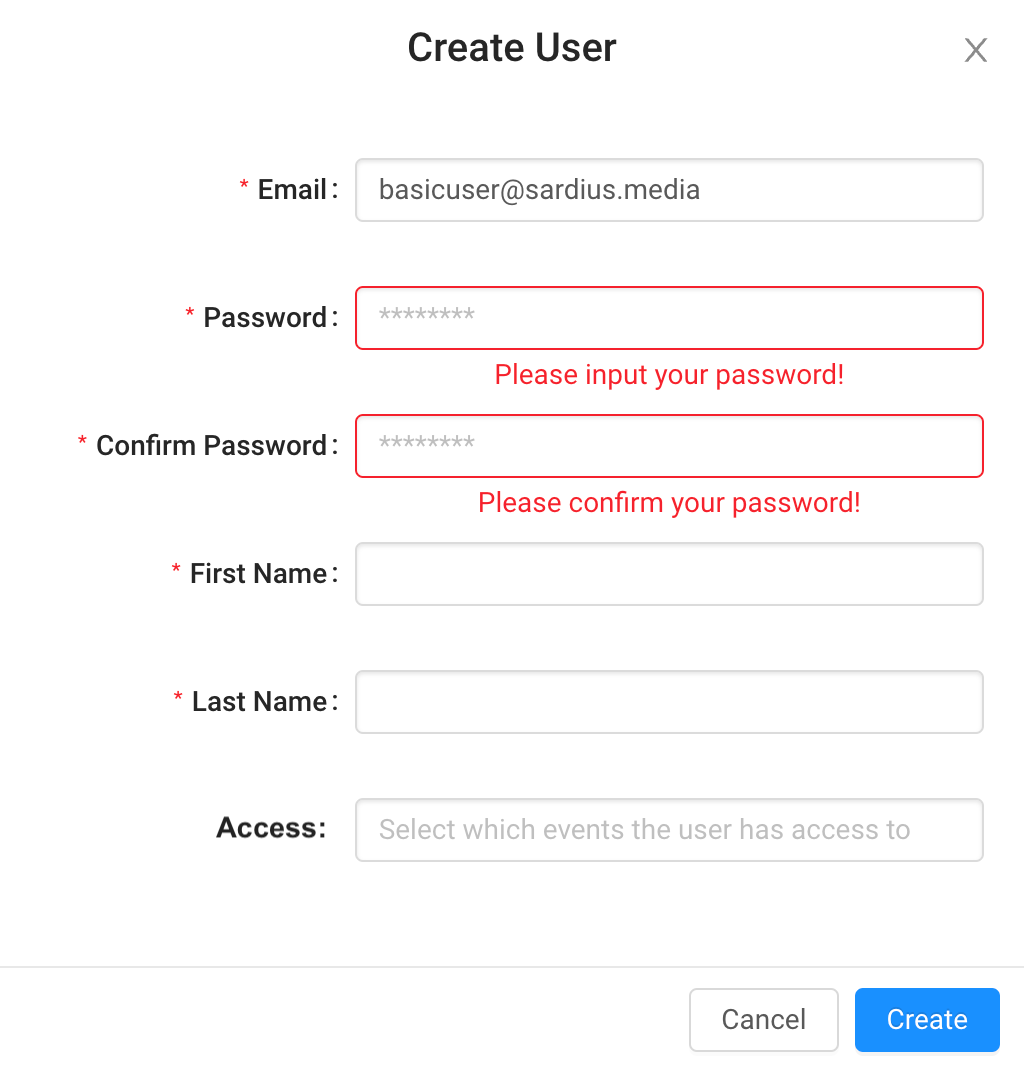
Deleting a New Viewer
Helpful Tip: Deleting a Viewer from the Sardius Control Panel, removes all data captured on the Viewer for your entire account as well as permanently removes all of the access. If you are wanting to only remove access of a Viewer Segment, you should delete the specific Viewer Segment from the Access area on the Viewer account instead. Once a Viewer Account is deleted, it cannot be recovered.