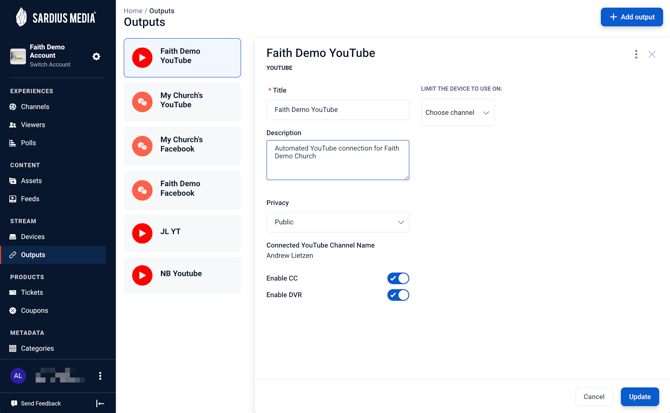Add a YouTube Output
Note: This process can only be used by clients and channels using Sardius Stream.
This tutorial will allow you to automate your live streaming workflow with YouTube by adding a dedicated output to your account. Once this output is created, and this output is connected to an event scheduled in your calendar, Sardius will automatically connect your event to YouTube, start it, and stop it according to your event’s start and end time.
IMPORTANT: YouTube outputs can only be used by YouTube channels operating under the following permission sets:
- Google Brand Account: Owner, Manager
- YouTube Channel Permissions: Owner
To review the difference between Brand Account and YouTube Channel permissions, please review this article from Google by clicking here.
Create your automated YouTube output
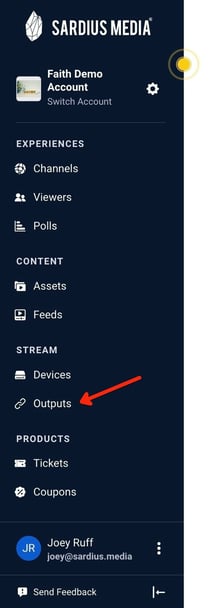
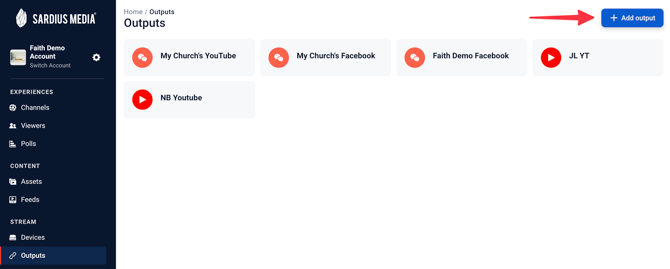
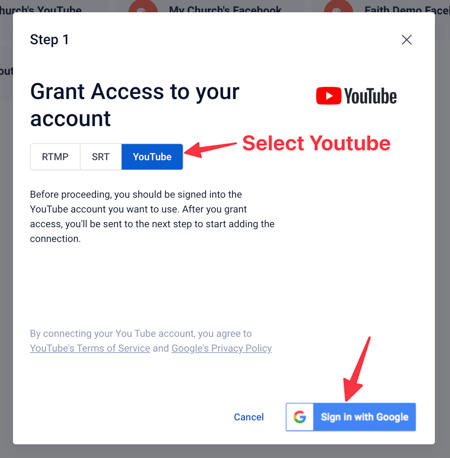
Note: If your organization is using a Branded YouTube account, you will need to sign in with a user that has been granted "Owner" or "Manager" permissions. Our API does not recognize YouTube accounts that opt into YouTube Studio channel permissions.
To understand the difference between YouTube Studio channel permissions and Brand Account permissions, please review this Help Article by clicking here.
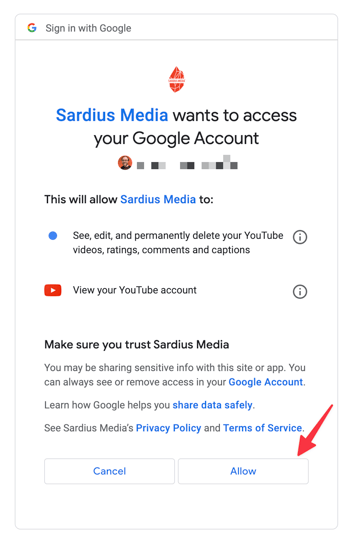
4. Google will return you to the Sardius Control Panel, where you can select your streaming options.
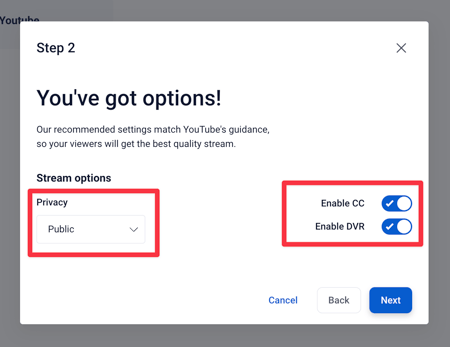
- Privacy: Select from Public, Private, or Unlisted.
- Enable CC: If enabled, Closed Captions will be automatically generated on your YouTube stream
- Enable DVR: If enabled, viewers will be able to rewind your live broadcast and catch up on what they missed.
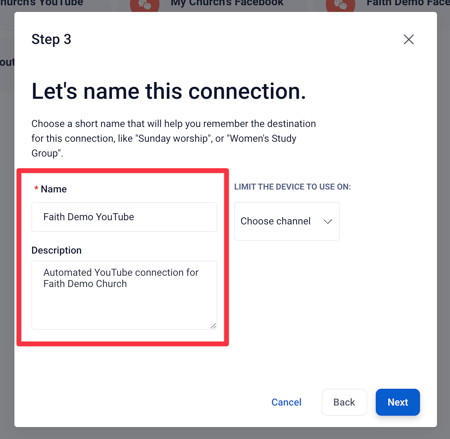
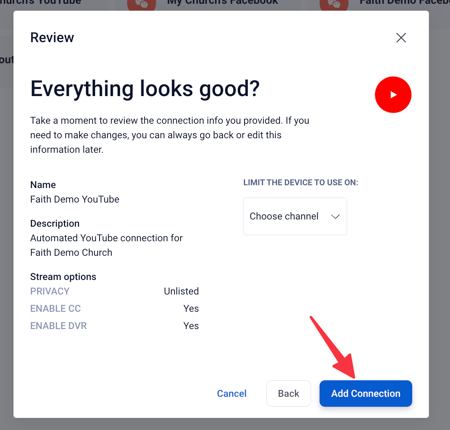
Congratulations! You have successfully added a YouTube output! You can now add this output to any channel or event that is utilizing Sardius Stream.
At any time, you can access the Outputs section, select this output, and edit any of the output’s streaming options.