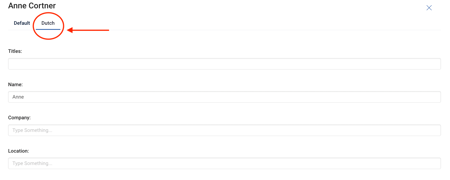Add a New Bio
In the SCP (on left side of the page), click on Bios (located under Metadata) to begin.
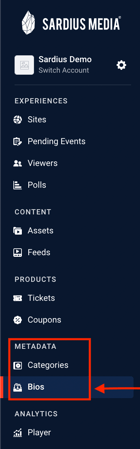
Once you click on the Bios, if you have created any content in this section, you will see this information appear (Name, Date Created, Type - ex. Speaker, Worship Leader, etc.)
To Create a new Bio, click on the blue +Add New Bio button on the top right of page

Next, enter the First Name, Last Name, Short Description and Titles to the Bio and click on the blue Add Bio button.
Helpful Tip: Once the Bio is created, you are NOT able to change the first and last name on the Bio. If there is an error that occurs when you are entering the data, you will be able to update the Display Name in the Bio (useful for correcting spelling, or adding Dr., Mr., etc.)
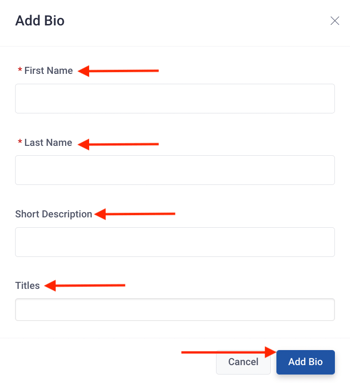
Once you have created a Bio, click on Bio Image to update a photo or select a file from your Image Gallery.
If your Display Name is different from your Bio name, add the updated information to Display Name. Note, this is the information that will be visible to the public
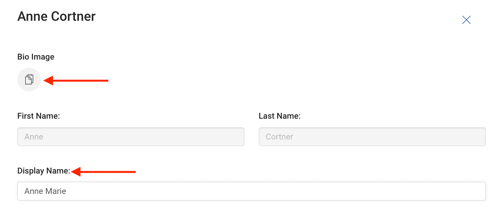
Next, select Types to add Speaker (note: this list cannot be added to)

Next, click on Titles add a title to the bio (example: Lead Pastor, Project Manager, etc.)

You can add a short description but generally the Description field is what is utilized most often. Click Modify to enter your description.
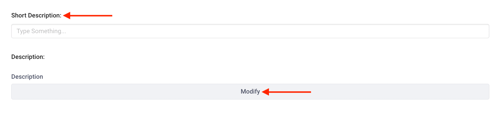
Click on the blue Done button to save your changes

Next, add the Location to your Bio by entering the text in the field. You can also add your Company name by typing the information in the text field. By clicking Add Link, you can enter your Social Media information.
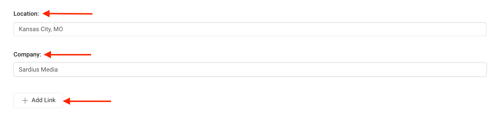
Add your Link Title by add the text in the field. Click on the drop-down arrow to select your Link Type
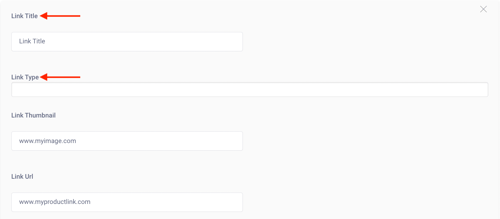

To continue, add your Link Thumbnail and Link URL
If you have additional Social Media handles that you would like to add onto the bio, click Add Link to continue
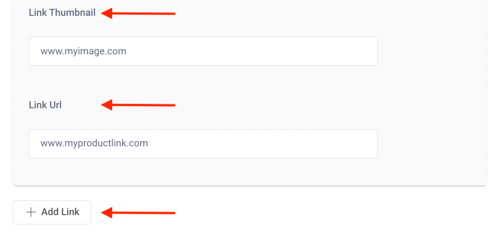
Anytime during the process of updating the bio, you can click on Undo Changes to Edit, Save Changes, or Delete Bio

To Delete your Bio, click Delete Bio and confirm that you would like it deleted
If you have completed the Bio, select the blue Save Changes button to continue
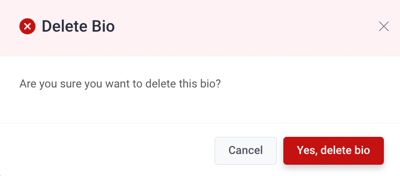
Helpful Tip: Remember to connect your Speaker/Bio to your Event watch page
Go to Channels and find your Channel and click Customize Channel to continue
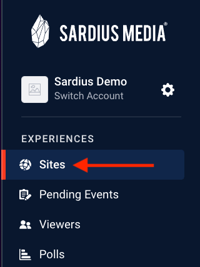
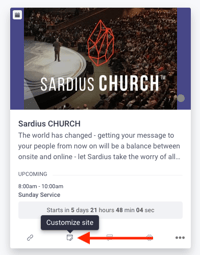
Go to Layout Features and select Sections
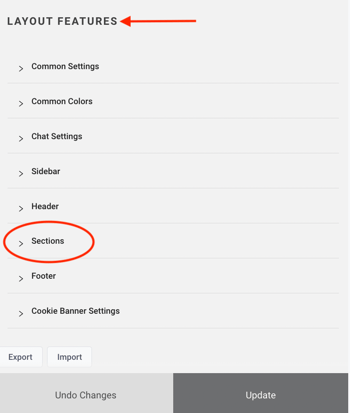
Click on the Pencil Icon to add to your Speakers List
Select the blue +Add button to save your changes
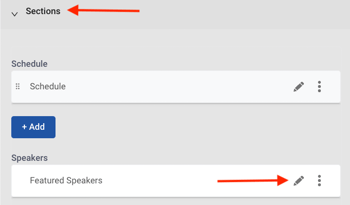

Custom Channel Locales
If you are translating your Channel into different languages, you can select Add A Locale and select the language
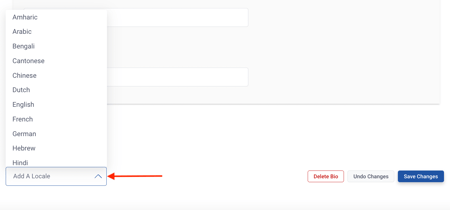
Once the language has been selected, you will see the language at the top of the page